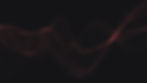"In our digital world today, it is important to ensure there is effective control over access to cloud services since this will enhance security measures as well as operational efficiency. Among other cloud services provided by Azure which help users manage their applications and data are security tools. This blog post looks at what Azure permissions entail: why they matter so much; what one should do when setting up these permissions among others aspects on how updates should be done if need be. Should there be any changes made?"
Step 1: Register Your Application
1. Navigate to Azure Portal: Begin by accessing your Azure portal.
2. App Registrations: Go to the ‘App Registrations’ section.
3. Create New Registration: Click on ‘New registration’ to start the process.
Step 2: Define Your Application and Access Scope
1. Naming Your Application: Choose a suitable name that reflects the nature and function of your application.
2. Determine Access Scope: Decide on the access scope based on your application's requirements.
Step 3: Choose the Type of Accounts
1. Single Tenant: Select 'Accounts in this organizational directory only' if your application is intended for internal use within your organization.
2. Multi-Tenant: Choose 'Accounts in any organizational directory' for applications targeting businesses or educational institutions.
3. Widest Access: Opt for 'Accounts in any organizational directory and personal Microsoft accounts' to include users with personal Microsoft accounts such as Skype or Xbox.
Step 4: Configure API Permissions
1. Add Permission: In the application settings, click on ‘Add a permission’.
2. Select Microsoft Graph: Microsoft Graph offers a unified endpoint to access various Microsoft services. Choose it to handle identities and access management features.
Step 5: Set Specific Permissions
1. Admin Consent: After selecting necessary permissions, grant admin consent to ensure these permissions are authorized.
2. Confirm Selections: Review and confirm your choices by clicking ‘Yes’.
Step 6: Utilize Microsoft Graph Features
1. Endpoint Integration: Utilize the Microsoft Graph as a single point to manage services like Microsoft Teams and Microsoft Intune.
2. Identity Governance: Implement features such as Privileged Identity Management (PIM) and access reviews to manage user privileges effectively.
Step 7: Apply Best Practices
1. Least Privilege Principle: Always apply the least amount of privilege necessary for functionality.
2. Permission Types: Be cautious when configuring application and delegated permissions to avoid security issues.
3. Consider Multi-Tenancy: Prepare for various consent controls and application states in multi-tenant environments.
Step 8: Delegated and Application Permissions
1. Delegated Permissions: Use these for scenarios where the application acts on behalf of a user.
2. Application Permissions: Apply these in scenarios where no user interaction is present, such as automated services.
Step 9: Expose an API and Define Scopes
1. Expose API: Complete your setup by exposing an API where you can define and manage scopes.
2. Define Scopes: Carefully name and set your admin consent descriptions and add the required scopes.
For more insights and updates, follow us on our social media platforms. If you have any questions or need further assistance with your Azure setup, don't hesitate to contact us.